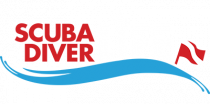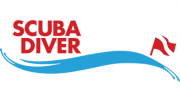People often laugh when I tell them that water is the biggest challenge they face when shooting underwater. I know it sounds crazy, but let’s take a look at what that means. Water absorbs, refracts and diffuses light, causing loss of contrast and color. Photographs take on a washed-out blue/green hue unless you take steps to correct this. Correction can be done in pre- or post-processing but it’s a lot less time consuming if you apply your mind to the photo before you take it and try to take the absolute best photo you can right from the outset.
First, let’s look at what you can do as you shoot to create more professional underwater images.
- Shoot in RAW so that you can adjust your white balance in post-processing. If your camera doesn’t support RAW then learn how to shoot with a custom white balance, or set a manual WB of around 4500K
- Use strobes: If you can afford strobes, then add light back to the photo and your color will return. Even one strobe is better than none. Light from a torch or flashlight is not recommended unless you are shooting for a particular feel and effect.
- Try to use a heavy, stable housing. If you have a small housing, consider adding handles and weights to stabilize it. Water does not make it easier to avoid camera shake issues like some think.
Here are some post-production tips to help your images pop out without spending too much time on each one. If any are chosen by a magazine or stock library, or if you want to post any on the internet, then you can always do more work on those special pictures.
Correct for color
Water absorbs different wavelengths of light, so even if you’re quite shallow you will lose red. Orange and yellow go next, and without these colors your photos will look dull. If you didn’t have an external light source, then you can use software to help bring back lost color. If you shot in RAW, then correct the white balance using the temperature slider in Adobe Lightroom. After that you can use the HSL/Color/B&W panel under the development module to focus in on key colors and adjust them. If you use Adobe Photoshop CS, then use the selective color tool, which is a little more specific and thus a little more powerful. If you can’t shoot in RAW and if you used custom white balance, you will already have made a difference.
Correct for contrast
Contrast is the difference between light and dark tones. Water lightens the dark tones so that the contrast in the photo decreases and the image will look “flat.” Learn how to work with histograms and you will see that the light and dark tones should be increased. Adjusting levels in Photoshop offers a superbly powerful tool. Even the auto setting will make your photos look much better, especially if you were shooting shallow and in ambient light. You can also use the contrast slider (or work with your shadows and highlights) in Lightroom. Increased contrast will make your photo look more dynamic, but be careful not to over adjust and make your photo look fake.
Note: You can also use Photoshop Elements for all the adjustments I have mentioned here.